Shortcut: Change connection in SQL Server Management Studio
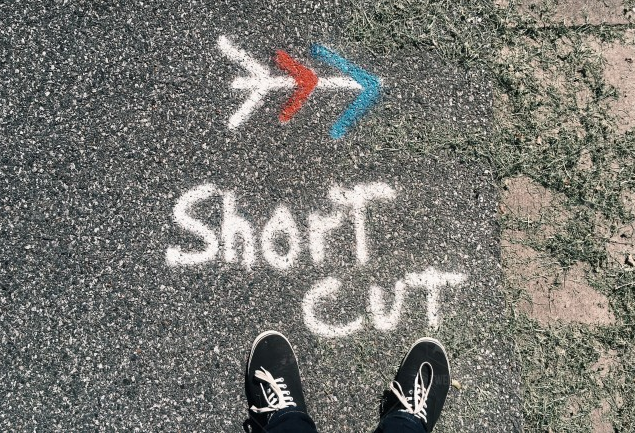
I commonly run into a few connection-related scenarios:
- I’m working on a large query and need to run it against several servers, not concurrently, but one after the other.
- I’ve just made a database connection, and got my query ready, only to discover that I’ve connected to the wrong server.
Either way, what I’ve seen people do in these scenarios is to:
- Select all the text in the current query
- Copy it
- Open a new query window
- Paste the code
That’s all good but SQL Server Management Studio (SSMS) has had a simpler way of doing this for quite a while.
If you right-click in the middle of a query window, you can choose to change the connection. Here’s an example. I opened a new query window and entered a query, only to find that it connected to the Azure server that I was working with earlier. The easiest option is to right-click and choose to change the connection:
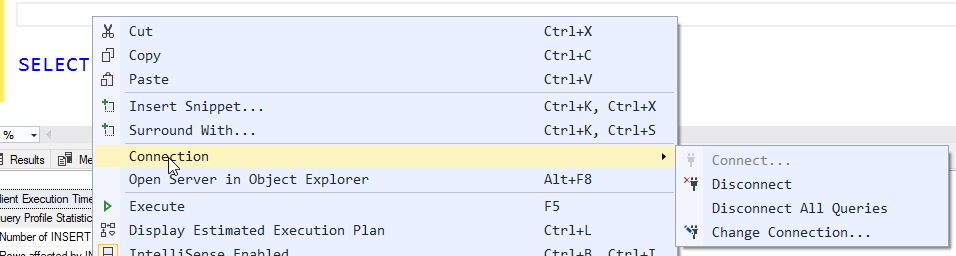
After you click Change Connection, you can log on again:
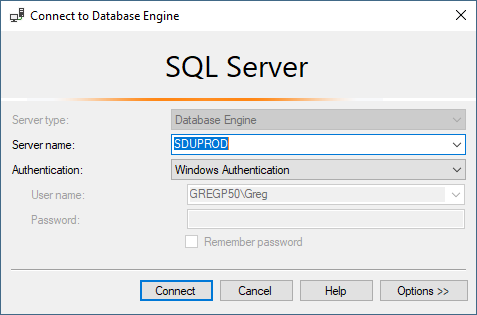
And then I can continue in the same query window as before. This is particularly useful if I need to run some code against a test server, and once I’ve decided that it was correct, I can just change the connection and connect to the “real” server.
At the bottom-right of your query window, you can always see which server you are connected to:
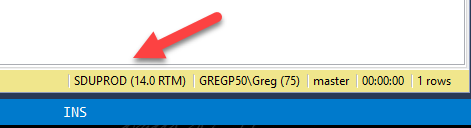
And at the bottom-left, you can see your connection state:
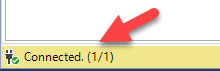
2018-08-23
